The UPPSC Notification 2023, which contains all the necessary details for the UPPSC PCS 2023 Test, was announced by the Uttar Pradesh Public Service Commission (UPPSC) to fill 173 positions through the Combined State/Upper Subordinate Services Examination-2023.
Preliminary, main, and interview rounds will be used to choose candidates for various administrative positions. The Facility State Upper Subordinate Services Examination-2023 online application session will occur from March 3 through April 6, 2023, according to the Uttar Pradesh Public Service Commission (UPPSC).
Read the whole article to learn more about the UPPSC 2023 Test. The UPPSC PCS exams will be conducted in major districts in the state.
Contents
- 1 About UPPSC Overview
- 2 UPPSC Recruitment 2022-23, Notification, Application Etc.
- 2.1 UPPSC Exam Summary list
- 2.2 UPPSC Recruitment 2022-23 Application Form
- 2.3 UPPSC Exam Date 2022-23 Syllabus
- 2.4 UPPSC PSC Admit Card 2023
- 2.5 UPPSC Exam Answer Key 2022-23
- 2.6 UPPSC Exam Result 2022-23
- 2.7 UPPSC Exam 2022-23 Cut-Off
- 2.8 uppsc.up.nic.in Merit List 2023
- 2.9 Uppsc vacancy Post list and Pay scale
- 2.10 Highlights for the UPPSC PCS 2023
- 3 UPPSC PCS 2023 Selection Procedure
- 4 UPPCS PCS 2023 Exam Pattern (pre, mains, and interview)
- 4.1 1. The Prelims Examination
- 4.2 2. The Mains Examination
- 4.3 3. The Interview round
- 4.4 UPPSC PCS 2023 Application form last date
- 4.5 UPPSC PCS 2023 Application Fee
- 4.6 UPPSC PCS 2023 Eligibility Criteria
- 4.7 No. of attempts
- 4.8 How to apply online for UPPSC PCS 2023
- 4.9 Step 1:
- 4.10 Step 2:
- 4.11 Step 3:
- 4.12 Step 4:
- 4.13 Step 5:
- 4.14 Step 6:
- 4.15 Frequently Asked Questions
- 4.16 Conclusion
About UPPSC Overview
UPPSC: The Uttar Pradesh Public Service Commission (UPPSC) was established on 1 April 1937 under the Government of India Act 1935. The first chairman of the commission was Sir DL Drake Brockman, who took office on 3 April 1937 at Allahabad and remained in the post till 1 April 1942.
Initially, the UPPSC had a chairman and two members. Rai Bahadur Man Singh and Khan Bahadur Syed Abu Mohammad took over as members on 20 April 1937.
UPPSC Recruitment 2022-23, Notification, Application Etc.
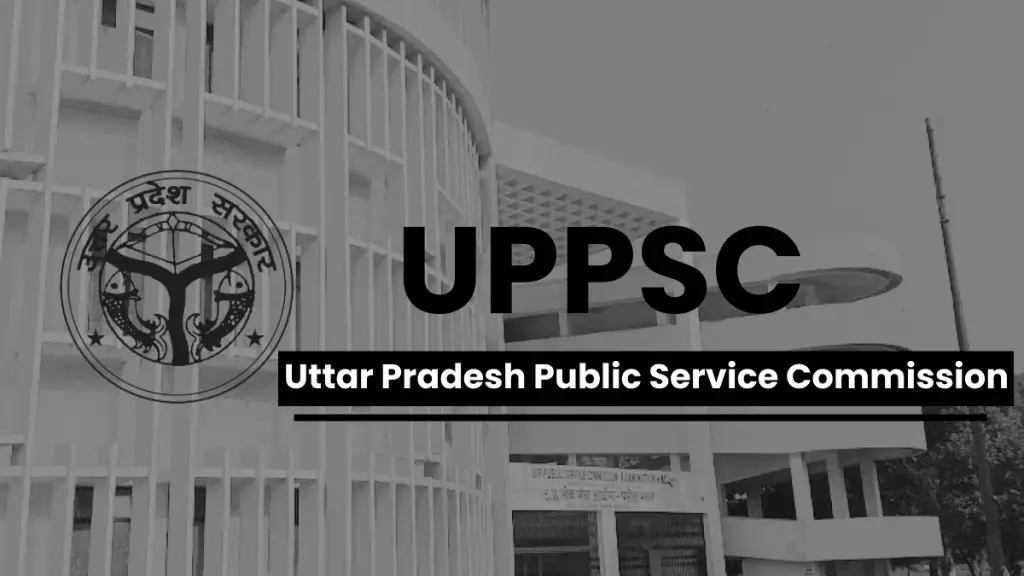
The first secretary of the commission was Raisaheb Maheshanand Ghildiyal who held his post from 24 June 1937 to 25 April 1942. Today UPPSC is a big government organization and it organizes various exams for recruitment and releases vacancies for eligible applicants of the state.
Disclaimer
Our Website name is Up Prep. UPPSC.Org.In is not related to any government body and certainly not related to the Uttar Pradesh Public Service Commission. The official website of Uttar Pradesh Public Service Commission is uppsc.up.nic.in. This website is just a reference news portal which provides you latest updates on Education, Sports, Technology etc. We do not claim to be a government website. For more information, read our Disclaimer page.
UPPSC Exam Summary list
UPPSC stands for Uttar Pradesh Public Service Commission which annually conducts the UPPCS exam i.e., the Uttar Pradesh Provincial Civil Services examination. Just like UPSC is conducted at the All India Level, UPPCS is conducted in the state of Uttar Pradesh.
The main aim of conducting the UPPSC by the esteemed government of Uttar Pradesh is to select and recruit government officers for various governmental departments like land records, land revenue, administration, education, etc.
| UPPSC 2023- Exam Summary | |
| Exam Name | UPPCS PCS |
| Conducting Body | Uttar Pradesh Public Service Commission(UPPSC) |
| Exam Level | Govt Jobs |
| Online Application Mode | Online Only |
| Online Registration | 3rd March to 10th April 2023 |
| Exam Mode | Offline |
| Language | English and Hindi |
| Vacancy | 173 |
| Selection Process | Prelims | Mains | Interview |
| Age Limit | 21 years to 40 years |
| Exam Cities | Across the Uttar Pradesh |
| Official Website | http://uppsc.up.nic.in/ |
| Exam Helpdesk No. | 0532 – 2407547, +91 – 8765973668 |
UPPSC Recruitment 2022-23 Application Form
If you are looking for a job these days, then you should get the information about UPPSC Recruitment 2022 from our page. For example, the Uttar Pradesh Public Service Commission will start the registration program for various posts in the coming days.
We have given all the rules to apply on our page in very simple language so that all the eligible candidates can take their help.
Job seekers are advised to read the official notification at least once. If he/she is eligible to apply for this post then they or should definitely submit the application form. Applicants, you don’t need to go anywhere. We are providing you with complete information about the latest recruitment by UPPSC so keep visiting our page continuously.
UPPSC Exam Date 2022-23 Syllabus
The Exam Syllabus issued by Uttar Pradesh Public Service Commission is available to download in the format of a PDF file. We will provide any kind of help during exam preparation, so, keep in touch with us to get all the updates related to the syllabus.
Everyone knows that the UPPSC Syllabus is the most important one that you want to download as it helps in a massive way in preparation for the exam. A syllabus is a great help in the exam and it is necessary to score well in the exam we have provided the right syllabus for applicants. The syllabus we will provide has genuine and correct information.
| UPPSC PCS 2023 Events | Date |
| UPPSC PCS 2023 Notification released on | 3rd March 2023 |
| UPPSC PCS 2023 Application Form starts on | 3rd March 2023 |
| UPPSC PCS 2023 Application Form ends on | 10th April 2023 |
| Last Date for Making Fee Payment | 06th April 2023 |
| UPPSC PCS 2023 Prelims Admit Card | 2nd May 2023 |
| UPPSC PCS 2023 Prelims Exam Date | 14th May 2023 |
| UPPSC PCS 2023 Mains Exam Date | 26th – 29th Sep. 2023 |
Also, Check:
UPPSC State Engineering Services Syllabus
UPPSC PCS Syllabus
UPPSC Staff Nurse Syllabus 2023
UPPSC GIC Lecturer Admit Card UPPSC Staff Nurse Admit Card
UPPSC PSC Admit Card 2023
The exam will be organized by UPPSSC ( Uttar Pradesh PSC Admit Card 2023) and as we all know that the hall ticket will be helpful in providing you with all the important information about the exam. It is an important document that every applicant should download as soon as possible. If you want to know a little more about the hall ticket, then you must continue reading this article.
The exam is for various posts and this article will be updated with all the latest information regarding the hall ticket if you want to get the hall ticket then you must keep in touch with us. Applicants stay here to get all the updates for the post issued by UPPSC as it will release the hall ticket.
UPPSC Exam Answer Key 2022-23
The answer key for the exam organized by Uttar Pradesh Public Service Commission is provided in the form of a PDF file at the end of this article. If you want, the PDF files can also be downloaded on a mobile phone. You can get updates related to the answer key from here. So, guys make sure to read this page on a daily basis.
This article also contains necessary and additional information regarding the answer key. Read this article thoroughly and carefully to grab the required information.
The answer key is the most important thing that every applicant must download as soon as it is available and the answer key is available to download as a PDF file.
UPPSC Exam Result 2022-23
If you are interested in downloading the result, you can download it from our page. All the important links are given at the end of this article.
Everyone is going to be very happy to know that now very soon all of you can know about your UPPSC Exam Result because the officials have informed us that they are going to announce the result soon and that’s why we have to link to that website on this page. have given.
Your result depends on your performance, so you do not need to worry and download the result after knowing the result date. We will update you on everything on this page about the result related to the post issued by Uttar Pradesh Public Service Commission.
UPPSC Exam 2022-23 Cut-Off
We are trying to arrange the direct link to download the cut-off marks. Whenever they get success in this, a link will be provided on this page.
The decision to declare the Uttar Pradesh Public Service Commission (UPPSC) Exam 2022-23 Cut Off is not yet taken, but we will get you the latest news on this page.
So stay connected with us on a daily basis. It is not easy for everyone to get selected for a good job hence, you have to work hard so that you can get selected for the post for which you applied.
The difference will be visible to you at last when you will be rewarded with a good pay scale. To get the job, you have to score more than the cutoff marks, and the cutoff marks are decided by the UPPSC. It is not that easy to get the cut-off marks because an applicant needs to work really hard to get the cut-off marks. Read this If you are interested in bible content
uppsc.up.nic.in Merit List 2023
The merit list can be downloaded if you want and it will be declared officially by the official website. We will provide the link for the official merit list and applicants can download the merit list in the form of a PDF file it is an important item when it comes to examination. Now, those who applied for these posts must check the link given on this page.
With the help of the given link, candidates will be able to download their UPPSC Exam Merit List 2023 PDF which will display the names of the selected candidates. All of you will be very happy to know that the merit list will be released and all the candidates can download the merit list from the official site whose link is given at the end of this post.
Uppsc vacancy Post list and Pay scale
UPPSC issues the official vacancy list every year before the exam to provide an estimated idea of selection and recruitment in the state government. Following is the list of various vacancy posts under the UPPSC exam:
Bonusy kasynowe mogą znacznie wydłużyć czas gry. Na przykład, jeśli zdeponujesz określoną kwotę i otrzymasz 100% dopasowania bonusy kasynowe, twoje saldo gier skutecznie się podwoi, pozwalając ci cieszyć się grami przez dłuższy czas. Taka dłuższa rozgrywka nie tylko zwiększa wartość rozrywkową, ale także daje graczom większe szanse na wygraną.
Przy ogromnej różnorodności gier dostępnych w kasynach online, bonusy stanowią doskonałą okazję dla graczy do odkrywania. Zamiast trzymać się jednej znanej gry, gracze mogą wykorzystać środki bonusowe lub darmowe spiny, aby wypróbować różne gry, w które zwykle nie grają. Pomaga to urozmaicić wrażenia z gry i wprowadza graczy w potencjalnie nowe i ekscytujące możliwości.
UPPSC Vacancy Post list
- Sub Registrar, Assistant Prosecuting Officer (Transport), Law Officer, Law Officer (Mandi Parishad)
- District Basic Shiksha Adhikari/ Associate DIOS & Other equivalent administrative posts, District Administrative Officer
- District Cane Officer
- District Audit Officer
- Assistant Controller Legal Measurement (Grade-I)/Assistant Controller Legal Measurement (Grade-II)
- Assistant Labour Commissioner
- District Programme Officer
- Senior Lecturer, DIET
- District Probation Officer
- Designated Officer/ Food Safety Officer
- Statistical officer
- Labour Enforcement Officer
- Distt. Horticulture Officer Group-2 Grade-1
- Extension Service Officer Group-2
- Tax assessment officer
- Marketing Officer/ Secretary Group-II (Mandi Parishad)
- Account and Audit Officer (Mandi Parishad)
- Senior Sugarcane Development Inspector
- Veterinary and Welfare officer
UPPSC Vacancy Pay Scale
- The UPPSC board has kept a fixed pay scale for all the combined state services of Uttar Pradesh is Rs. 9300-34800 to Rs 15600-39100/-. The ACF/RFO are excluded
- For ACF (Assistant Conservator of Forest) – Rs.15600/- to Rs.39100/-, Grade Pay- Rs.5400/-, (Level 10 in the pay matrix Group) Group “B”, Gazetted.
- Range Forest Officer – Rs.9300/- to Rs.34800/-, Grade Pay – Rs.4800/-, (Level 8 pay matrix 47600 – 151100) Group “B”, Gazetted.
Highlights for the UPPSC PCS 2023
| UPPSC | POST |
| District Cane Officer | Graduation (Agriculture) |
| District Basic Shiksha Adhikari/ Associate DIOS & Other equivalent administrative posts, District Administrative Officer | PG Degre |
| Marketing Officer/ Secretary Group-II (Mandi Parishad) | Graduation (Law) |
| Assistant Labor Commissioner | Degree (Arts) with Sociology or Economics as a subject or Commerce/ Law |
| District Audit Officer | Graduation (Commerce) |
| District Probation Officer | PG Degree (Relevant Disciplines) |
| Designated Officer/Food Safety Officer | PG (Chemistry) |
| Assistant Controller Legal Measurement (Grade-I)/Assistant Controller Legal Measurement (Grade-II) | Degree in Science with Physics or Mechanical Engineering as one subject. |
| District Program Officer | Degree (Sociology/ Social Science/ Home Science/ Social Work) |
| Senior Lecturer, DIET | PG Degree with B.Ed. |
| Tax assessment officer | Bachelor’s degree (Commerce or Economics) |
| Extension Service Officer Group-2 | B.Sc or B.Sc. (Ag.) followed by a 15-month Post-graduate Diploma Course |
| Distt. Horticulture Officer Group-2 Grade-1 | Graduation (Relevant Disciplines) |
| Statistical officer | PG (Mathematics/ Mathematical Statistics/ Statistics/ Agricultural Statistics) |
| Labor Enforcement Officer | Bachelor’s Degree/ PG (Relevant Disciplines) |
| Distt. Horticulture officer Group-2 Grade-1 | B.Sc (Agriculture / B.Sc (Horticulture) |
| Account and Audit Officer (Mandi Parishad) | Graduation (Commerce) with Accountancy |
| Senior Sugarcane Development Inspector | PG (Agriculture Science) and CCC Certificate |
| Veterinary and Welfare officer | B.V.Sc. and A.H or equivalent |
UPPSC PCS 2023 Selection Procedure
The government of Uttar Pradesh conducts the UPPSC PCS exam every year in order to select and recruit various government officials for esteemed government departments and sectors.
The aspirants go through a rigorous selection procedure in order to get selected for the commission services. Applied candidates have to take three crucial stages of the UPPSC examination.
Only those who are able to clear all the stages with minimum cutoff marks are able to make it to the final list of selected candidates. The three-stage of the selection procedure includes:
- A. The Prelims Examination
- B. The Mains Examination
- C. The Interview round (Personality Test)
After the first two stages i.e., prelims and mains, UPPSC issues the official answer key on the website portal. When the cutoff marks are out, a final list of that particular examination is issued in which the candidates can check their selection status.
UPPCS PCS 2023 Exam Pattern (pre, mains, and interview)
The UPPSC is the official conducting body for the UPPSC examination which takes place in three stages. The three stages form a crucial and strict selection procedure for the recruitment of government officials. The three stages of the Examination pattern are as follows:
1. The Prelims Examination
The first stage of the UPPSC examination is the Prelims. This examination is conducted all over Uttar Pradesh in offline mode only. Every year around 8 to 9 lakh candidates sit for this examination.
In the prelims question paper, all the questions asked are of objective type i.e., one option correct. For correct responses, the marks are awarded and for incorrect responses, 1/4th of the marks are deducted from the final score. Unattempted responses are not evaluated.
Those who clear the prelims examination are then eligible to sit for the second stage of the UPPSC examination i.e., The Mains.
2. The Mains Examination
Conducted by UPPSC, the main examination is an answer writing exam that tests the candidates for detailed knowledge and understanding of syllabus topics. It consists of a number of papers that test on different topics. Let us have a look at all the papers held under the main (written) examination.
- General Hindi Paper(150 marks)
- Essay(150)
- General Studies – I (200)
- General Studies – II (200)
- General Studies – III (200)
- General Studies – IV (200)
- Optional Subject – Paper I (200)
- Optional Subject – Paper II (200)
Total = (1500)
Mains examination consists of a total of 8 question papers held at regular intervals of dates. Two papers are on General Hindi and essay writing.
Four papers consisting of general studies I, II, III, and IV are categorized according to different topics. The last two papers are held for optional subjects. The mains examination total accounts for 1500 marks.
3. The Interview round
It is also called a personality test. UPPSC conducts a one-to-one interview of the candidate with an esteemed official interview panel.
Candidates who qualify for the main examination then go through the personality test in the final stage of the interview round. The UPPSC evaluates the candidates for interview rounds out of 100 marks.
It’s a very important round that plays a crucial part in calculating a candidate’s score and deciding rank. Questions are asked about All the current affairs, syllabus topics, and candidates’ detailed application forms.
This final stage of the round takes place in the UPPSC office at Prayagraj where the candidates are supposed to report at their allotted time slots.
After all three stages of the UPPSC examination, the final results are released and the rank list gets public.
UPPSC PCS 2023 Application form last date
According to schedule, on March 3, 2023, UPPSC officially announced the Combined State / Upper Subordinate Services (PCS) Services Examination – 2023 for Advt No. A-1/E-1/2023 to fill 173 UP PCS Officer vacancies. From March 3, 2023, the authority will begin accepting applications online.
On or before April 6, 2023, all applicants may submit an online application for this exam by clicking on the URL provided below. The mode of submitting the form will be online.
The comprehensive UPPSC 2023 Notification PDF has been made available in both English and Hindi; links to the PDFs are provided below.
UPPSC PCS 2023 Application Fee
The UPPSC board has proposed fixed application fees for different categories/reserved categories. While filling out the online application form, one can submit the form only after the fee payment.
Following is the list of application fees for various categories officially mentioned by the UPPSC board:
| Category | Fees for UPPSC PCS |
| General/EWS/OBC | 125/- Rs |
| SC/ST/Ex-Servicemen | 65/- Rs |
| Physically Handicapped (PH) | 25/- Rs |
UPPSC PCS 2023 Eligibility Criteria
The UPPSC conducts the UPPSC PCS examination with well-defined eligibility criteria. If a candidate gets through the selection procedure then he/she must satisfy the eligibility norms in order to get selected and recruited. The following are the different eligibility criteria for the UPPSC PCS examination:
1. UPPCS Age Limit 2023
Generally, Candidates appearing in the UPPSC PCS 2023 exam should have the following criteria-
Minimum Age: 21 Years Old
Maximum Age: 37 Years Old
Other category age relaxation criteria are as follows:
| Category | Age relaxation provided | Maximum Age Limit |
|---|---|---|
| OBC | upto 5 years | 43 years |
| SC | upto 5 years | 45 years |
| ST | upto 5 years | 45 years |
| PwD | upto 15 years | 55 years |
2. Education Qualifications
The minimum qualification for a candidate to apply for UPPSC is a valid graduation degree from an authorized institution/College. Candidates who are in the final year of their graduation degree can also write the exam. The only point to be noted here is such candidates must submit their final year mark sheet to UPPSC at the time of the main examination along with their detailed application form (DAF). If a candidate fails to do so, he/she won’t be able to make it to the final list even if clears the passing marks. Such candidates will be disqualified from the selection procedure.
Besides this minimum educational qualification, there are some specific services that demand certain qualifications.
Those services are as follows:
| Sub inspected/assistant Prosecuting officer(Transport) | Commerce Graduate from a university which is recognized by the government. |
| Law graduates from a university which is recognized by the government. | Post-graduation degree from the university is recognized by the government. |
| District Audit Officer | Postgraduate degree in sociology or economics or Postgraduate in any branch of social work from a university which is recognized by the government. |
| Assistant controller legal measurement(Grade I)/Assistant controller legal measurement(Grade II) | A degree in science with physics or mechanical engineering as one subject from the university is recognized by the government. |
| Assistant Labour Commissioner | Degree in arts in sociology or economics as a subject or Commerce/Law from the university which is recognized by the government |
| Senior Lecturer | Postgraduate degree with B.ed from the university which is recognized by the government. |
| District prohibition officer | Postgraduate degree in sociology or economics from a university which is recognized by the government |
| Child Development Project Officer | Postgraduate degree in Statistics/ mathematics/ mathematical statistics/Agricultural statistics from a recognized university. |
| Designated Officer/Food Safety Officer | Postgraduate degree in chemistry or a bachelor’s degree in food technology/ Dairy Technology/ Biology/ Microbiology/Oil Technology/ Agriculture Science/Biotechnology from a recognized university. |
| Statistical Officer | Bachelor’s degree in Economics/Sociology or postgraduate degree in law/Labour relation/Sociology/Social Work/Trade Management from a university which is recognized by the government. |
| Labour Enforcement Officer | A bachelor’s degree with two or more subjects namely mathematics, physics, chemistry, biology, botany, agriculture, and statistics from a university which is recognized by the government |
| Range Forest Officer | A bachelor’s degree with two or more subjects namely mathematics, physics, chemistry, biology, botany, agriculture, and statistics from a university which is recognized by the government |
| Assistant Convertor of Officer | A bachelor’s degree with two or more subjects namely mathematics, physics, chemistry, biology, botany, agriculture, and statistics from the university which is recognized by the government |
3. Physical qualifications
The UPPSC board has defined strict physical qualification rules for the UPPSC PCS examination. Some of the essential services under the UPPSC take the physical measurements and capacities into account when recruiting the officers. Following are those essential posts:
- Jail Superintendent
- Inspector of Excise duty
- District Commandant Home Guards
- Dy. Superintendent of Police
- Forest Range Officer
- Assistant Conservator of Forest
- Marital status
- The UPPCS board also ensures marital status checks under the eligibility norms:
- For male- married male candidates with more than one wife who is alive are not eligible.
- For females- married female candidates married to a man who already has a living wife are not eligible.
- Walking test
The UPPSC board has kept a walking test for all the qualified candidates for the interview.
- Males have to complete a 25km walk in 4 hrs
- Females have to complete a 15km walk in 2 hrs
No. of attempts
The UPPSC board has not specified any fixed number of attempts for the candidates. An aspirant can sit for the examination without any worry about the attempts. The only criteria to be met is that the candidate must be within the age limit of the category.
How to apply online for UPPSC PCS 2023
Following are the steps you need to follow to submit your online application form.
Step 1:
Visit uppsc.up.nic.in, the UPPSC’s official website.
Step 2:
Look for the Uttar Pradesh Combined State/Upper Subordinate 2023 apply link under the headline Activity Dashboard.
Step 3:
To apply online, click the link.
Step 4:
You must select The UPPSC PCS 2023 test before pressing the Apply button. A new tab will appear on the screen.
Step 5:
Complete the necessary information for the UPPSC PCS registration process.
Step 6:
Pay the required application fee and submit the application form.
Frequently Asked Questions
1. What is the salary of UPSC?
The basic salary of an IAS officer is Rs 56,100 as per the 7th Pay Commission. In addition to the salary, an IAS officer is also given several other allowances, including Travel Allowance and Dearness Allowance.
2. What are the qualifications for UPSC?
Candidates must hold a Graduate Degree from a recognized University.
3. How many attempts are there in UP PCS?
There is no limit for the UPPSC PCS Recruitment.
4. How many seats are in PCS UPPSC 2023?
Uttar Pradesh Public Service Commission has released the PCS notification 2023 for the 173 vacancies.
5. Which is the top post in Uppsc?
A: Sub-Divisional Magistrate/Deputy Collector is the most powerful post in the UPPSC exam.
Conclusion
On its official website, UPPSC has posted a brief announcement about the UPPSC PCS Recruitment for 173 Positions. Applicants have until April 6, 2023, to submit the registration form.
Register on or before the deadline, qualified applicants can submit an online application for the UPPSC recruitment 2023. Before applying, candidates must verify their UPPSC eligibility.